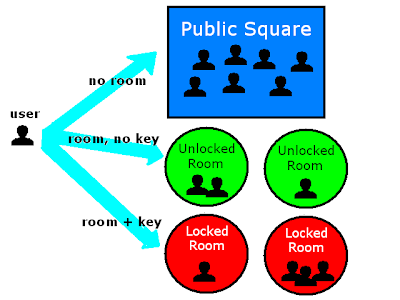The below use cases illustrate the potential of ReelPortal. The list is a work in progress.
Note: You can test on your own if you have any 2 devices (phones, tablets, PCs). Just sign on as different users. On a PC/Mac/Linux, just go to ReelPortal.com, and it runs right in your browser. The web client always displays a pop up asking for "Allow" or "Deny" when you turn on your webcam or microphone. To stop it, right click in ReelPortal, and select "Settings". In the "Privacy" tab, check the "Remember" box, then close the pop up.
If you are new to ReelPortal, read User Interface Overview to familiarize yourself with its functions.
Here is the operational concept:
Public Square:
* Everyone can text chat with each other, BUT
* Users must manually make calls for video/audio connection
Rooms:
* All rooms are private (hidden), though future version may allow switching to public
* Users in each room are automatically connected to each other with video/audio/text
Case 1: Video Conference In a Room
1) email your friends "let's meet on ReelPortal at 2pm today, in room TEST"
2) at 2pm, you'd sign on to ReelPortal with any nickname you choose, with room TEST
3) also at 2pm, all your friends do the same as step 2)
4) now you all are connected to each other, BUT
5) your webcam and microphone are not on (button 9 & 10 are RED),
so you need to click them to turn GREEN
6) now everyone can see and hear each other
Case 2: Direct Call to Another Person
1) you know your friend already signed on using nickname "Tom"
2) you sign on to ReelPortal without joining any room
3) you click on one of the 4 side windows on the right to make a video call
4) you enter "Tom" in the call input dialog box, and press OK
5) Tom sees your request for connection and click Accept
6) now you two are connected, BUT
7) your webcam and microphone are not on (button 9 & 10 are RED),
so you need to click them to turn GREEN
8) now you can see and hear each other
Case 3: Video Surveillance for Your Home
1) place a computer in each room, in your house, that you'd like to monitor
2) in room X, sign on to ReelPortal with room "MyHouse"
3) repeat step 2 for each room (up to 4 rooms)
4) now all the computers are connected to each other, BUT
5) since we are not interested doing video conference, just close all connections between the computers,
but turn on their webcam and microphone (button 9 & 10 should be GREEN)
6) so the computers are all in the same ReelPortal room, but no longer connected to each other
7) ReelPortal software on the computers will enter an idle state after 5 minutes because
it's not streaming to anyone
8) at a remote computer outside your house, sign on and join room "MyHouse"
9) now you are connected to all the computers in your house
10) after a few seconds, you should receive video/audio streams from each computer
Case 4: Video Chat with Two Webcams (only on PC/Mac/Linux - for now)
1) sign on to ReelPortal with nick Tom, in room "TEST"
2) open another instance or tab in your browser, and sign on as TomWebcam2, in room "TEST"
3) Tom and TomWebcam2 are now connected, but we are not interested in this connection,
so just close their connection
4) in session TomWebcam2, click button 8 to turn it RED, because we are not interested in receiving any
video/audio in this session
5) also in session TomWebcam2, click button 10 to turn it GREEN, and repeat clicking
button 10 to select a different webcam (it will cycle through all connected webcams)
6) in session Tom, click button 9 & 10 to turn on the webcam and microphone (they should be GREEN),
again, keep clicking button 10 to select the desired webcam
7) invite your friends to join room "TEST"
8) they should see both of your video streams, but only the audio stream from session Tom
9) you should see their video/audio in session Tom, but nothing in session TomWebcam2
Since Flash is single threaded, using one session for each webcam allows each stream to be encoded in a separate thread, avoiding performance degradation.